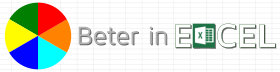Sneltoets om dezelfde data in één keer in meerdere cellen te zetten
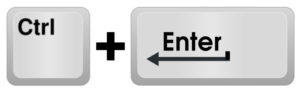 Wanneer gebruik je sneltoets Ctrl+Enter?
Wanneer gebruik je sneltoets Ctrl+Enter?
Er zijn situaties waarbij je een Excelbestand moet aanvullen om het bijvoorbeeld geschikt te maken voor een draaitabel of overzicht. Vaak als data is geïmporteerd uit een andere bron. Als voorbeeld een bankafschrift waarop meerdere op- en afboekingen te zien zijn, in totaal 5 boekingsregels. Op regel 1 staan de kolomkoppen (datum, soort transactie, omschrijving, bedrag). Op regel 2 staat de eerste data in alle kolommen. Maar op de regels 3 tot en met 6 ontbreekt het terugkerende item in kolom A (de datum).
Een handige manier om hierin te voorzien is de volgende. Selecteer de cellen waar betreffende data in moet komen (in dit voorbeeld A3 tot en met A6). Voer de data in (als eerste voorbeeld vullen we hier ‘hard’ de datum die in A2 staat in).
Toets vervolgens op sneltoets Ctrl+Enter en de ingevulde informatie verschijnt in alle cellen!
Dit werkt voor aaneengesloten cellen en voor ‘los geselecteerde’ cellen.
Naast ‘harde’ data (zoals datum, tekst) kunnen ook formules worden ingevoerd.
Aandachtspunten:
Het selecteren van meerdere cellen heb ik ook beschreven bij sneltoets Ctrl+1 (klik hier om dat na te gaan).
Als je de data invoert zie je die in eerste instantie alleen verschijnen in de laatst geselecteerde (‘actieve’) cel. Pas na het toetsen van sneltoets Ctrl+Enter wordt de invoer in alle cellen gezet.
Na het ingeven van sneltoets Ctrl+Enter blijven de cellen die je geselecteerd hebt actief. Heb je een fout gemaakt, dan kan je dit herstellen en opnieuw Ctrl+Enter toetsen om dat in alle geselecteerde cellen te verbeteren. Toets je vervolgens Enter, dan ga je naar de cel onder de laatst geselecteerde cel van de eerder gemaakte selectie.
Gebruik formule:
Je kan in plaats van een datum of tekst ook een formule invoeren. Let daarbij goed op of je absolute of relatieve verwijzingen moet gebruiken (NB: meer over absolute en relatieve verwijzingen in een ander item hier op de website, voor nu: verwijs je vanuit de cel naar bijvoorbeeld de cel erboven dan is dat relatief, verwijs je naar bijvoorbeeld A1 dan schrijf je dat als $A$1 en is het een absolute verwijzing).
Als je een relatieve verwijzing gebruikt (die bijvoorbeeld naar de cel die boven de cellen waar de data komt te staan verwijst) dan gebruik je in eerste instantie de verwijzing naar de cel boven die waarin je de data invoert.
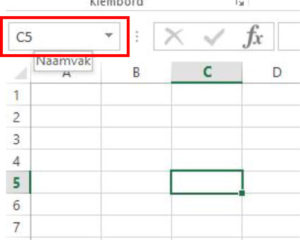
cursor in C5 - In naamvak staat C5
Je ziet de actieve cel altijd in het ‘Naamvak’ links boven de kolomaanduidingen (A, B,…). Op het moment van doorvoeren (Ctrl+Enter dus) past Excel dit aan voor alle cellen die je geselecteerd hebt.
Dit wetende hadden we dus in het voorbeeld hierboven ook =A2 kunnen toetsen (of =A5, afhankelijk van hoe je geselecteerd had) en was de datum uit A2 in de cellen A3:A6 verschenen na Ctrl+Enter.
Bij het ingeven van een absolute verwijzing (die met die dollartekens) wordt in alle cellen netjes naar die ene aangegeven cel verwezen zoals je dat zou verwachten.
Onthouden:
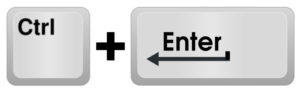 Als je deze sneltoets wat vaker nodig hebt, zal je 'm ook makkelijker onthouden. Als je gewend bent invoer met Enter te bevestigen, dan is het bedenken dat de sneltoets weer met zo'n speciale Ctrl erbij is, niet zo heel lastig te onthouden, toch?
Als je deze sneltoets wat vaker nodig hebt, zal je 'm ook makkelijker onthouden. Als je gewend bent invoer met Enter te bevestigen, dan is het bedenken dat de sneltoets weer met zo'n speciale Ctrl erbij is, niet zo heel lastig te onthouden, toch?