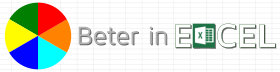Een tweeluik over het werken met Tabellen in Excel
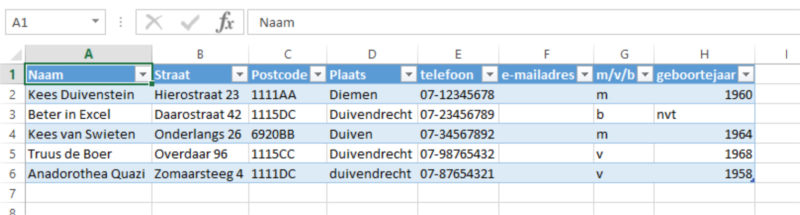 Excel kent een aantal krachtige extra’s die je kan ontsluiten als je weet hoe je je data moet organiseren. De termen ‘gestructureerde data’, ‘gestructureerde referenties’ en zelfs ‘datahygiëne’ gaan daarmee gepaard.
Excel kent een aantal krachtige extra’s die je kan ontsluiten als je weet hoe je je data moet organiseren. De termen ‘gestructureerde data’, ‘gestructureerde referenties’ en zelfs ‘datahygiëne’ gaan daarmee gepaard.
Het ordenen van gegevens is een van de belangrijkste dingen die je kan doen om Excel te laten ‘begrijpen’ wat het voor data is en wat je er (mogelijk) mee zou willen doen.
Als je bijvoorbeeld een overzicht maakt met namen en adressen, dan is het zaak in de kolom ‘naam’ alleen de naam te zetten en niet het adres. Maar ook dat je nadenkt over de items voornaam, tussenvoegsel en achternaam. Wil je die bij elkaar hebben in één kolom of over drie kolommen verspreid opnemen?
Hetzelfde geldt voor getallen: als je cijfers invoert, maar in een van de rijen in dezelfde kolom ineens een cijfer gaat uitschrijven (en dus ‘tekst’ opneemt) dan wordt het lastig om met alle data uit die kolom te laten rekenen.
Vragen van belang zijn derhalve:
Heb je de data wel goed geordend opgenomen?
Geen lege cellen of lege regels in je dataset?
Dan kan je vervolgens de informatie omzetten naar een voor Excel herkenbare indeling waardoor de extra’s beschikbaar komen.
Wat is een tabel? Een stukje theoretische onderbouwing
Een tabel is: een geordende lijst van gegevens (bron: Van Dale). Een element uit een tabel heet een cel. Een tabel is in veel gevallen bedoeld om gegevens overzichtelijk te presenteren. Op een rij staan dan bijvoorbeeld de voornaam van een contact, de achternaam, straat, huisnummer, postcode, woonplaats of nog andere gegevens vermeld.
Bovenstaande info komt van de onvolprezen bron Wikipedia.org (https://nl.wikipedia.org/wiki/Tabel). Met meteen mijn oproep om Wikipedia te steunen opdat onafhankelijke crowdinformatie beschikbaar blijft!
Tabellen in Excel
Het grappige is dat we in Excel al werken met cellen en in onze beleving geordende lijsten van gegevens. “Je werkt toch al in een tabel?”.
Toch is zo’n indeling voor Excel zelf nog lang niet altijd herkenbaar als een tabel! Je moet dan van die gegevens nog een ‘Excel-tabel' maken (wat met ‘één druk op de knop’ kan).
Voordelen van het omzetten naar een Excel-tabel:
- Excel zal verbanden ‘herkennen’ in data in een kolom en daarmee kunnen werken. Bijvoorbeeld datums die vervolgens te groeperen zijn per maand, kwartaal, jaar.
- Een formule die je in een kolom zet en die iets op een rij uitrekent wordt in één keer toegepast voor alle rijen, dat scheelt werk.
- De lay-out wordt automatisch aangepast in bijvoorbeeld afwisselend gekleurde en witte rijen wat het overzicht over je data zeer ten goede komt.
- Diverse rekenfuncties op totalen komen tot je beschikking. Deze passen zich aan aan uitbreiding van de data en filtering van de data.
- Uitbreiding (in kolommen of rijen) wordt direct opgenomen in de tabel zelf. Je hoeft dus, als je op een andere plek in je spreadsheet verwijst naar de tabel of er data uit ophaalt, die verwijzing niet telkens aan te passen! Excel ‘snapt’ dat je de info uit een grotere dataset wil gaan halen.
- De kolommen worden direct automatisch van filterknoppen voorzien, je kan je data uitgebreid filteren.
- De datastructuren die Excel aanbrengt betreffen de namen van de kolommen en ook van de tabel. Die zijn aanpasbaar en vervolgens heel handig bruikbaar als je formules buiten de tabel maakt die naar (gegevens in) de tabel verwijzen.
- Bij grotere datatabellen komt er nog een voordeel bij: als je naar beneden scrolt blijven de ‘koppen’ vast bovenaan de kolommen staan. Je ziet dus altijd hoe de data gestructureerd is en met welke kopinformatie, hoe ver je ook naar beneden in je tabel gaat.
Data omzetten naar een Excel-tabel formaat
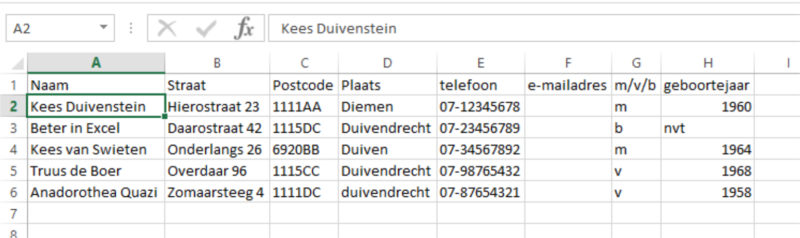 Data omzetten naar een Excel-tabel formaat kan op verschillende manieren. Zorg er altijd voor dat je met de cursor òf ergens ‘in de data staat’ van de tabel die je wil omzetten, òf dat je alle data die ‘bij elkaar hoort’ geselecteerd hebt (inclusief de rij met de koppen).
Data omzetten naar een Excel-tabel formaat kan op verschillende manieren. Zorg er altijd voor dat je met de cursor òf ergens ‘in de data staat’ van de tabel die je wil omzetten, òf dat je alle data die ‘bij elkaar hoort’ geselecteerd hebt (inclusief de rij met de koppen).
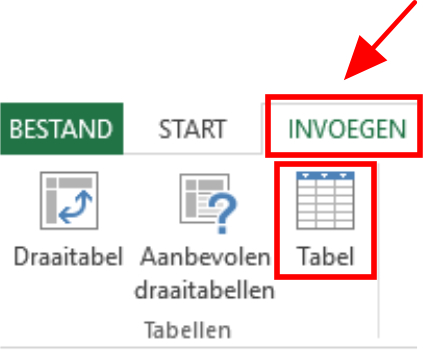 Mogelijkheid 1 - met de muis via het lint:
Mogelijkheid 1 - met de muis via het lint:
Tabblad ‘INVOEGEN’, aan de linkerkant staan drie buttons verzameld in het item ‘Tabellen’. Klik op de rechtse: ‘Tabel’.
Er verschijnt een pop-upvenster ‘Tabel maken’ met de door Excel herkende dataset of hetgeen jij geselecteerd hebt al ingevuld op de regel ‘Waar zijn de gegevens voor de tabel?”.
L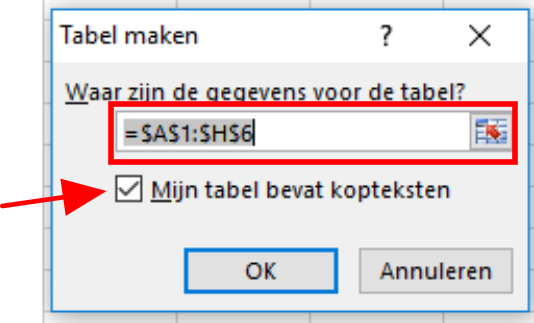 et op het vinkje of de tabel kopteksten bevat (aanvinken als de complete dataset is geselecteerd en je inderdaad daarmee ook kopteksten in je bereik hebt staan). Als je dit uitvinkt zal Excel zelf kolomkoppen maken! (Kolom1, Kolom2, enzovoort). Als de data bovenaan een tabblad begint zal Excel een nieuwe regel invoegen bovenaan je tabel om die kolomkoppen te kunnen plaatsen.
et op het vinkje of de tabel kopteksten bevat (aanvinken als de complete dataset is geselecteerd en je inderdaad daarmee ook kopteksten in je bereik hebt staan). Als je dit uitvinkt zal Excel zelf kolomkoppen maken! (Kolom1, Kolom2, enzovoort). Als de data bovenaan een tabblad begint zal Excel een nieuwe regel invoegen bovenaan je tabel om die kolomkoppen te kunnen plaatsen.
Na een druk op ‘OK’ krijg je een Excel-tabel met bijbehorende lay-out.
Mogelijkheid 2 - Sneltoets Ctrl+l
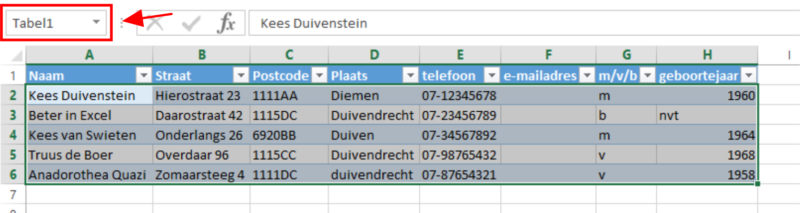 Er is een sneltoets die hetzelfde doet als de button op het lint: Ctrl+l (kleine letter ‘L’ (want hoofdletter ‘L’ (Ctrl+Shift+l) zorgt ervoor dat het filter op je data wordt aan- of uitgezet))
Er is een sneltoets die hetzelfde doet als de button op het lint: Ctrl+l (kleine letter ‘L’ (want hoofdletter ‘L’ (Ctrl+Shift+l) zorgt ervoor dat het filter op je data wordt aan- of uitgezet))
Ook dan verschijnt het pop-upscherm ‘Tabel maken’ en kan je vervolgens zaken aan- of uitvinken en op ‘OK’ klikken.
Volgende week: ins- en outs in het werken met Excel-tabellen