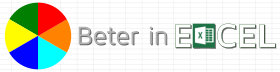Verschillende manieren om een datum in je werkblad op te nemen
Stel je wil de datum 17 oktober 2017 in een cel wil opnemen (op 17 oktober wordt wereldwijd de jaarlijkse ‘Spreadsheet Day’ gevierd, omdat dat de datum is waarop in 1979 het eerste spreadsheet-programma VisiCalc werd gepresenteerd). Welke mogelijkheden heb je daarvoor en wat zijn de dingen waar je rekening mee moet houden?
Gewoon typen
Allereerst zou je ’17 oktober 2017’ kunnen typen (zonder de aanhalingstekens).
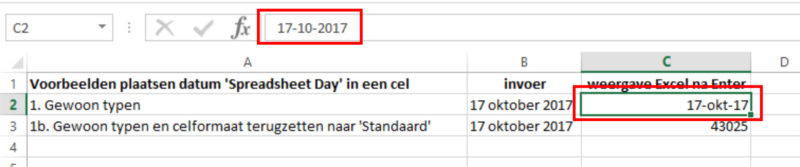 Voor een minder ervaren gebruiker gebeurt er nu iets vreemds: in de cel komt na het ingeven van een Enter te staan ’17-okt-17’ en dat was toch helemaal niet de bedoeling! De inhoud van de cel wordt rechts uitgelijnd (zie voorbeeld 1). Nog vreemder is het als je kijkt naar de invoerregel boven de kolomletters. Daar staat ‘17-10-2017’, dus net weer iets anders.
Voor een minder ervaren gebruiker gebeurt er nu iets vreemds: in de cel komt na het ingeven van een Enter te staan ’17-okt-17’ en dat was toch helemaal niet de bedoeling! De inhoud van de cel wordt rechts uitgelijnd (zie voorbeeld 1). Nog vreemder is het als je kijkt naar de invoerregel boven de kolomletters. Daar staat ‘17-10-2017’, dus net weer iets anders.
Hoe komt dit?
Excel ‘herkent’ het feit dat je iets met een datum aan het doen bent. En omdat je niet expliciet hebt aangegeven dat je deze datum als tekst wil zien, zet Excel het om naar een voor het programma bekende code. Feitelijk wordt de input omgezet naar een getal (43025). Dat kan je controleren als je de cel het format ‘Standaard’ geeft (voorbeeld 1b)
Hoe zet je de datum wel als tekst neer?
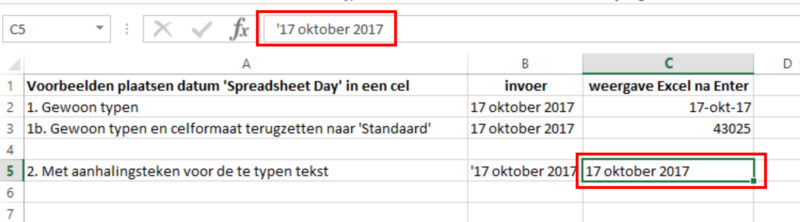 Typ een enkel aanhalingsteken voor de tekst. Daarmee geef je expliciet aan Excel door dat hetgeen je erna typt 'tekst' is. Dus de te typen tekst wordt dan: ’17 oktober 2017
Typ een enkel aanhalingsteken voor de tekst. Daarmee geef je expliciet aan Excel door dat hetgeen je erna typt 'tekst' is. Dus de te typen tekst wordt dan: ’17 oktober 2017
Nu wordt deze tekst inderdaad in de cel geplaatst, links lijnend. (zie voorbeeld 2)
Op de invoerregel boven de kolomletters zie je staan ’17 oktober 2017. De Celeigenschappen staan op ‘Standaard’.
Andere weergaves van een datum
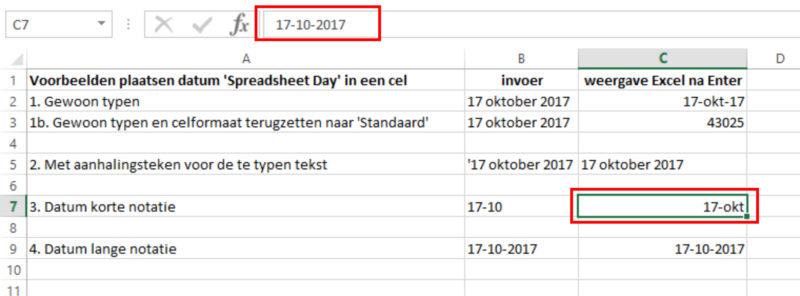 Voer ’17-10’ in en er komt te staan ’17-okt’ (voorbeeld 3)
Voer ’17-10’ in en er komt te staan ’17-okt’ (voorbeeld 3)
De Celeigenschappen zijn weer op ‘Aangepast’ gezet. Excel ‘herkent’ dat het een datum is (rechtse uitlijning, kenmerk van een getal en inmiddels weten we dus dat een datum in Excel ook maar een getal is), maar geeft ‘m op deze manier weer (zie verderop hoe je dit naar je eigen hand kan zetten). Deze weergave wordt ook wel de ‘korte datumnotatie’ genoemd.
Naast deze korte is er dus ook een ‘lange datumnotatie’. Typ ’17-10-2017’ en je ziet na de Enter dat dit wordt omgezet naar ’17-10-2017’! (rechtslijnend dat dan weer wel (voorbeeld 4)). In het venster van de Celeigenschappen zie je dat dit als ‘Datum’ wordt weergegeven.
Het prettigst is natuurlijk als de datum wordt weergegeven zoals je dat zelf wil.
Je kan hiervoor in de Celeigenschappen allerlei dingen instellen door gebruik te maken van de letters ‘d’ (dag (zowel de naam van de dag van de week als de datum in de maand)), ‘m’ (maand (zowel de naam van de maand of het nummer van de maand in het jaar)) en ‘j’ (jaar (kort of lang)).
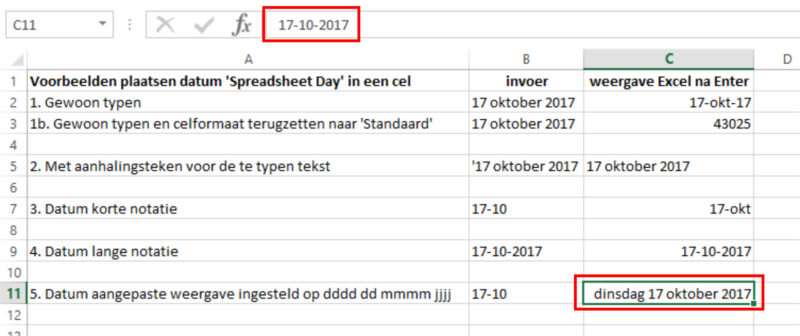 In voorbeeld 5 is ‘17-10’ ingevoerd in cel C11 en met sneltoets Ctrl+1 het popup menu ‘Celeigenschappen’ geopend. Op het tabblad ‘Getal’ stond de onderste keuze ‘Aangepast’ al open (blauw). In het invoerveld rechts bovenaan (onder het woord ‘Type’) heb ik vervolgens aangegeven dat ik eerst de naam van de dag wilde hebben (dddd dus vier d’s aan elkaar), toen een spatie (spatie), toen het nummer van de dag in de maand (dd dus twee d’s aan elkaar), weer een spatie, de volledig uitgeschreven naam van de maand (mmmm, vier ‘emmen’) en het volledige viercijferige jaar (jjjj, vier ‘j’s’). Achter elkaar: ‘dddd dd mmmm jjjj’.
In voorbeeld 5 is ‘17-10’ ingevoerd in cel C11 en met sneltoets Ctrl+1 het popup menu ‘Celeigenschappen’ geopend. Op het tabblad ‘Getal’ stond de onderste keuze ‘Aangepast’ al open (blauw). In het invoerveld rechts bovenaan (onder het woord ‘Type’) heb ik vervolgens aangegeven dat ik eerst de naam van de dag wilde hebben (dddd dus vier d’s aan elkaar), toen een spatie (spatie), toen het nummer van de dag in de maand (dd dus twee d’s aan elkaar), weer een spatie, de volledig uitgeschreven naam van de maand (mmmm, vier ‘emmen’) en het volledige viercijferige jaar (jjjj, vier ‘j’s’). Achter elkaar: ‘dddd dd mmmm jjjj’.
We zien dat 17 oktober op een dinsdag valt in 2017, de cel wordt rechtslijnend weergegeven.
Waarom datum als datum weergeven?
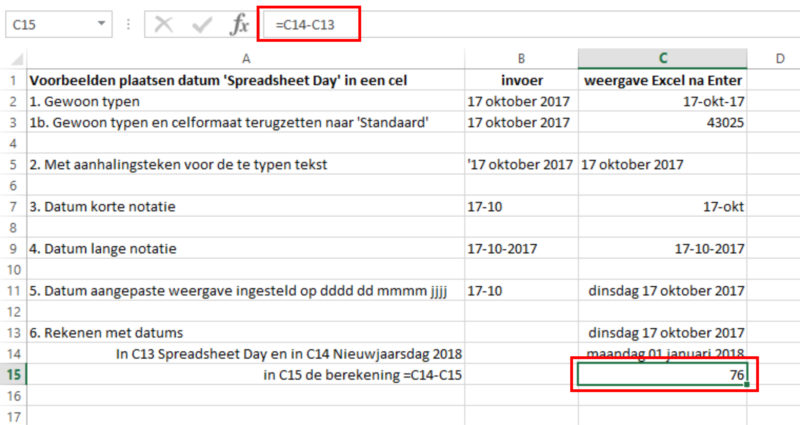 Voordelen van het laten weergeven van datums in de vormen ‘Aangepast’ (met herkenning als datum) en ‘Datum’ is dat je met verschillende datums kan ‘rekenen’. Zo kan je zien dat het na Spreadsheet Day 2017 nog 76 dagen is voor nieuwjaarsdag 1 januari 2018 (voorbeeld 6).
Voordelen van het laten weergeven van datums in de vormen ‘Aangepast’ (met herkenning als datum) en ‘Datum’ is dat je met verschillende datums kan ‘rekenen’. Zo kan je zien dat het na Spreadsheet Day 2017 nog 76 dagen is voor nieuwjaarsdag 1 januari 2018 (voorbeeld 6).
Excel is immers een ‘rekenprogramma’!