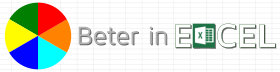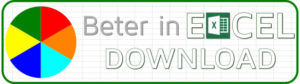Sneltoets Ctrl+1 uitgebreide versie
Ctrl+1 is de sneltoets naar Celeigenschappen.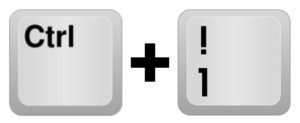
Selecteer een cel, houd de Ctrl-toets ingedrukt en toets cijfer 1 op de bovenste rij van het toetsenbord tegelijk erbij. Ctrl ingeduwd houden, en niet de 1 van het cijferpaneel nemen maar die op de bovenste rij van je toetsenbord.
Het popupmenu Celeigenschappen verschijnt, 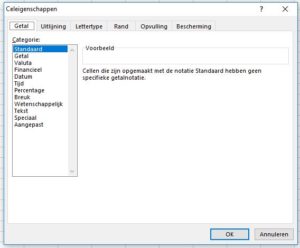 standaard op tabblad Getal.
standaard op tabblad Getal.
De keuzes die je vervolgens op een of meerdere van deze tabbladen maakt, worden in de geselecteerde cel doorgevoerd.
Meerdere cellen in één keer opmaken
Meerdere cellen opmaken
Afhankelijk van je werkwijze en de data die je aan het invoeren bent kan je een bepaalde opmaak direct voor verschillende cellen doorvoeren.
In zijn algemeenheid is het zo dat als je meerdere cellen selecteert en je daarop een keuze toepast (bijvoorbeeld met Ctrl+1 en dan een bepaalde instelling), deze keuze voor alle geselecteerde cellen wordt uitgevoerd.
Selecteren van cellen:
Klik met de linkermuisknop in de eerste gewenste cel en beweeg met de muisknop nog ingeduwd naar beneden. Er verschijnt een groen kadertje om de geselecteerde cel en bij het naar beneden gaan worden de overige geselecteerde cellen wat donkerder (de eerste geselecteerde cel blijft licht van kleur). Bijvoorbeeld een selectie van B2:B10 ziet er als volgt uit
Dit kan ook met cellen naast elkaar (B11:E11)
Of een ‘blok’ van cellen (B2:E10)
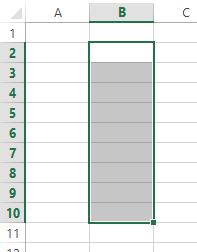 In B2 gestart en vervolgens met Ctrl-toets ingeduwd naar beneden bewogen tot en met B10
In B2 gestart en vervolgens met Ctrl-toets ingeduwd naar beneden bewogen tot en met B10
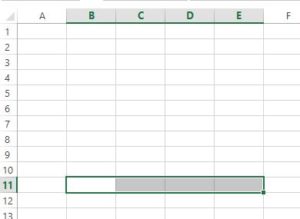 B11 gestart en naar rechts gegaan tot en met E11
B11 gestart en naar rechts gegaan tot en met E11
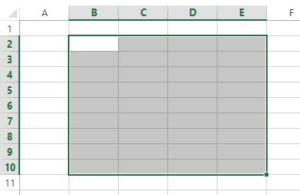 B2 gestart en naar rechts en beneden gegaan tot en met E10
B2 gestart en naar rechts en beneden gegaan tot en met E10
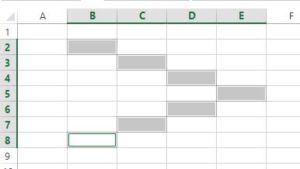 de van elkaar losstaande cellen B2, C3, D4, E5, D6, C7 en B8 zijn geselecteerd
de van elkaar losstaande cellen B2, C3, D4, E5, D6, C7 en B8 zijn geselecteerd
Werkwijze:
Waarom deze sneltoets gebruiken?
In zijn algemeenheid is het werken met de muis omslachtig waar er zoveel menu’s en mogelijkheden zijn in Excel. Je moet vaak naar een ander tabblad, daar naar een onderdeel toe en dan een keuze maken. Met een sneltoets benader je diezelfde keuze in één keer, ongeacht welke tab je op het lint open hebt staan.
Zeker als je in een werkblad al een tijdje bezig bent en daardoor waarschijnlijk op een ander tabblad werkt (vaak ‘Gegevens’ of ‘Formules’) werkt deze sneltoets prettig.
Ook is het prettiger als je data aan het invoeren bent met beide handen aan het toetsenbord. Je hoeft dan niet eerst naar de muis te grijpen, ofschoon een vervolgkeuze vaak wel met de muis gemaakt moet worden.
Alternatieven:
 Ook de tabbladen ‘Rand’ en ‘Opvulling’ zijn door middel van knoppen hier direct toegankelijk gemaakt, wat soms prettiger werkt dan via het popup-menu Celeigenschappen.
Ook de tabbladen ‘Rand’ en ‘Opvulling’ zijn door middel van knoppen hier direct toegankelijk gemaakt, wat soms prettiger werkt dan via het popup-menu Celeigenschappen.
 Het tabblad ‘Bescherming’ is niet via het lint rechtstreeks toegankelijk.
En omdat Excel het tabblad 'Start' standaard als eerste presenteert bij starten van het programma en je meestal begint met het indelen van je nieuwe werkblad is dit een logische optie.
2. Via het snelmenu
Als je met je rechtermuisknop klikt als je op een cel of selectie van cellen staat, en dan voor 'Celeigenschappen' in het onderste blok kiest kom je ook direct in het popup-menu Celeigenschappen. Dat is wellicht nog makkelijker dan de sneltoets te gebruiken?
Het tabblad ‘Bescherming’ is niet via het lint rechtstreeks toegankelijk.
En omdat Excel het tabblad 'Start' standaard als eerste presenteert bij starten van het programma en je meestal begint met het indelen van je nieuwe werkblad is dit een logische optie.
2. Via het snelmenu
Als je met je rechtermuisknop klikt als je op een cel of selectie van cellen staat, en dan voor 'Celeigenschappen' in het onderste blok kiest kom je ook direct in het popup-menu Celeigenschappen. Dat is wellicht nog makkelijker dan de sneltoets te gebruiken?Aandachtspunten:
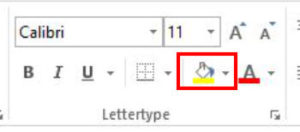 Als je via het popup-menu Celeigenschappen de opvulkleur instelt zal die niet op deze plek (Lint, Start, Emmertje) worden onthouden.
Als je via het popup-menu Celeigenschappen de opvulkleur instelt zal die niet op deze plek (Lint, Start, Emmertje) worden onthouden.Onthouden:
Sneltoetsen zijn de combinatietoetsen waarbij je altijd Alt of Ctrl gebruikt in combinatie met een 'gewone' toets. Het popup-menu Celeigenschappen is een van de eerste dingen die je nodig hebt om de opmaak van een cel of bepaalde attributen in te stellen. Vandaar de '1' (althans zo heb ik het onthouden).
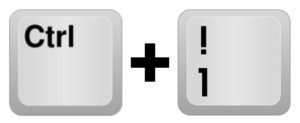 En de Ctrl-toets? Ach je weet inmiddels dat computers wat speciale toetsen hebben en we starten met Ctrl toetsen in deze serie.
En de Ctrl-toets? Ach je weet inmiddels dat computers wat speciale toetsen hebben en we starten met Ctrl toetsen in deze serie.